Quick start: developing a Craft 3 plugin
Creating a plugin for Craft CMS can be intimidating, but if you’re comfortable developing with Craft, we believe you’re 100% ready to take the leap. The following guide is a step-by-step process for creating and installing a Craft 3 plugin in just minutes.
Creating your plugin
Step #1: Create a plugin skeleton
Plugin Factory is a tool that allows users to create a basic plugin framework that you can build on, and we recommend using it as a starting point. If you’d rather build your plugin from scratch, you can refer to the Craft docs to set up the basic plugin structure.
Step #2: Register your plugin with Composer
When developing a plugin you’ll want to work on it locally, without registering it with something like Packagist, so that you don’t have to push releases every time you make a change. To install a local plugin as a package you’ll need to make a few changes to your composer.json file. Add the following to your composer.json (replacing the ‘url’ with the relative path to the plugin):
{
'minimum-stability': 'dev',
'prefer-stable': true,
'repositories': [
{
'type': 'path',
'url': './plugins/my-plugin-name'
}
]
}Step #3: Require your plugin
While Composer now knows where to find your plugin, it still hasn’t been installed by Composer. We can ‘require’ our plugin with Composer, just like we would a published package using the plugin’s package name. To find the package name look at the composer.json file inside of your plugin folder. The name property is the package name. Once you’ve found the package name, run composer require package-name to add your plugin.
Tip: Your plugin’s name should look something like this: simplygoodwork/my-plugin-name
Because of the configuration we added in the above step, Composer will create a symlink to your plugin instead of attempting to download it from the registry like it normally would.
Step #4: Install your plugin
Your plugin should now be successfully installed by Composer, but we still need to install it with Craft. Login to your Control Panel, navigate to Settings > Plugins, and install the plugin.
Tip: To test whether your plugin is working, place some “dump and die” code within your plugin’s init method, like this:
/* File: ./plugins/barracuda/src/Barracuda.php */
// ...
public function init() {
print('Testing plugin!');
die();
}
// ...If your plugin is properly installed it should show “Testing plugin!” on a blank page when you try to visit your website or Control Panel.
Step #5: Profit
You’re done! When you’re ready to publish your plugin to be publicly accessible, follow this guide in the Craft docs.
Plugins allow you to extend the core functionality of your Craft website, and there are hundreds already available through Craft’s plugin store (including some of our favorites). However, there are times when creating your own plugin can not only solve your own needs, but also provide a valuable tool for other Craft websites. Hopefully this guide kickstarts that process!
Further reading
-

Key takeaways when upgrading to Craft 5
-

3 simple ways to boost your Craft CMS security
-
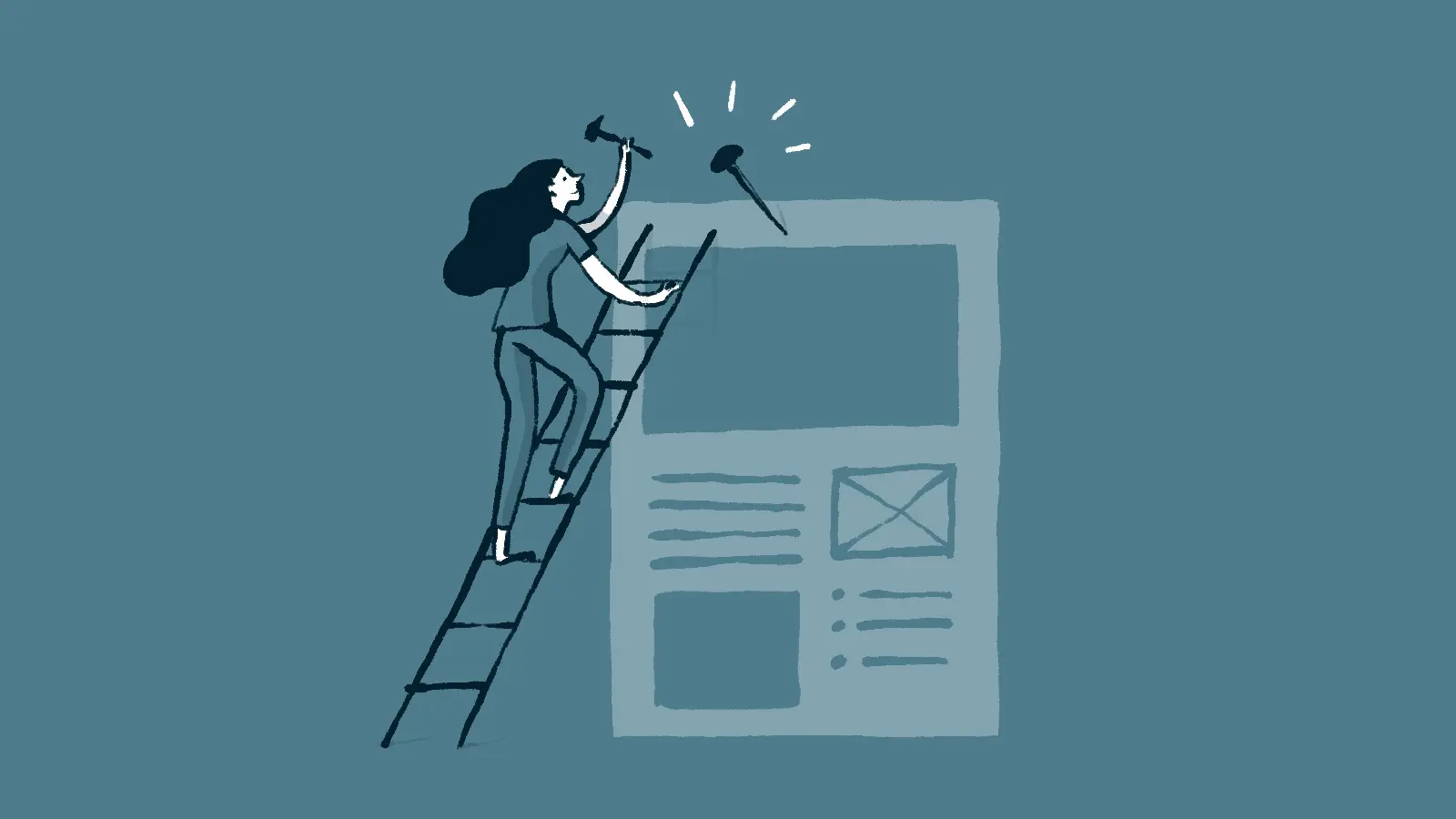
Animation on the web – the good, the bad, and the ugly
-
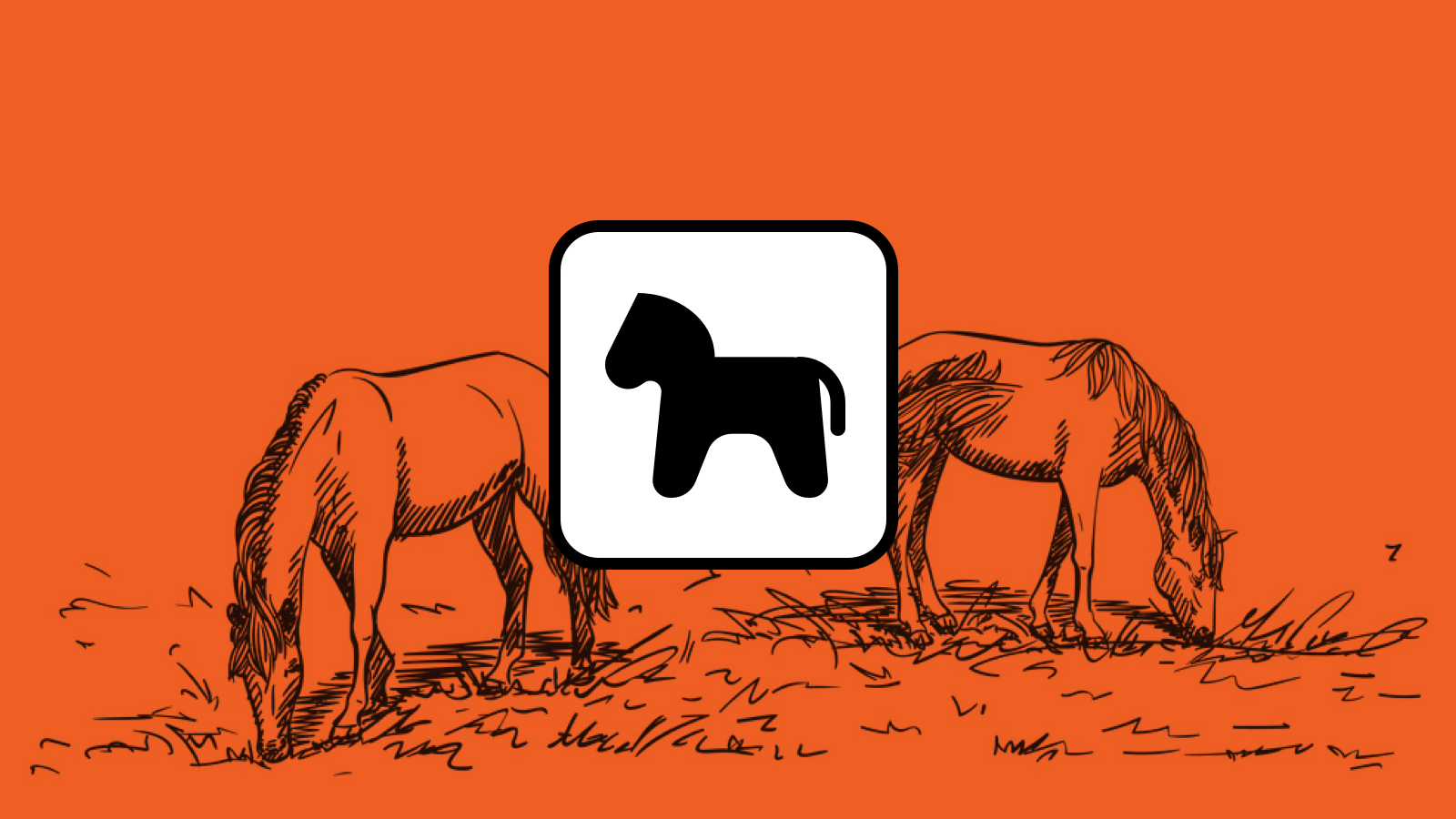
Pwny plugin for Craft 5
-
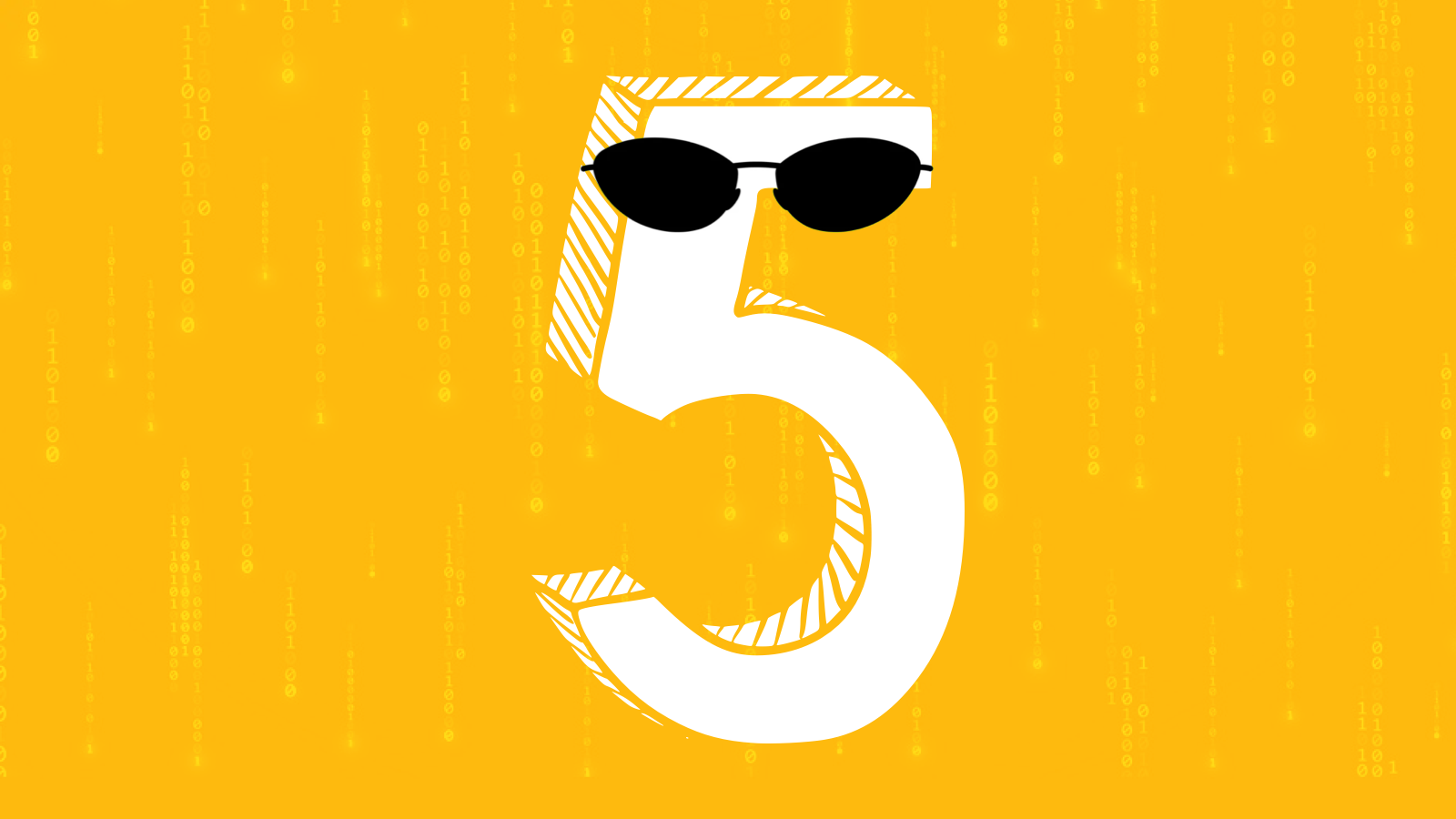
Craft 5 Released
-
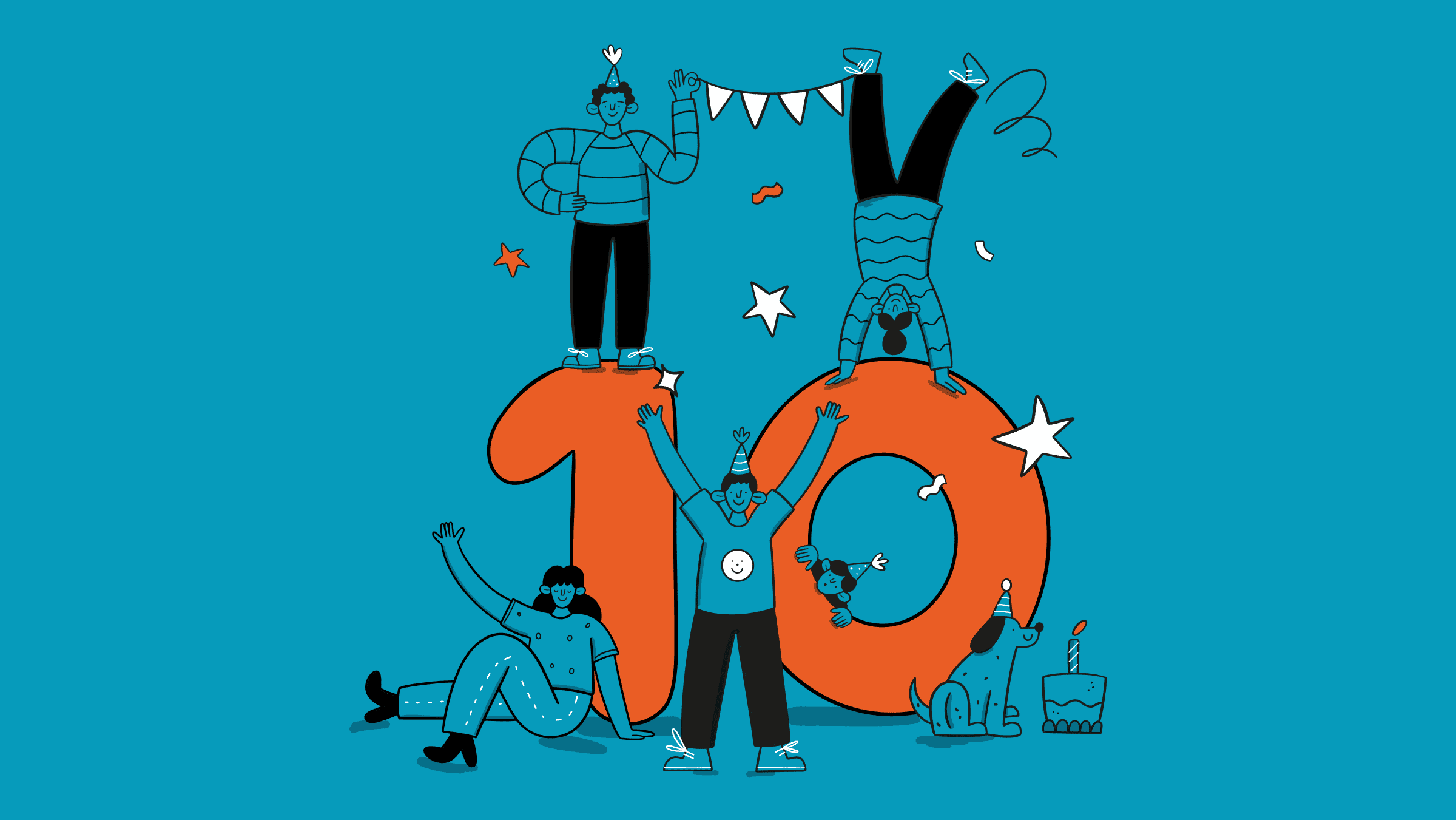
Ten years of Good Work
-
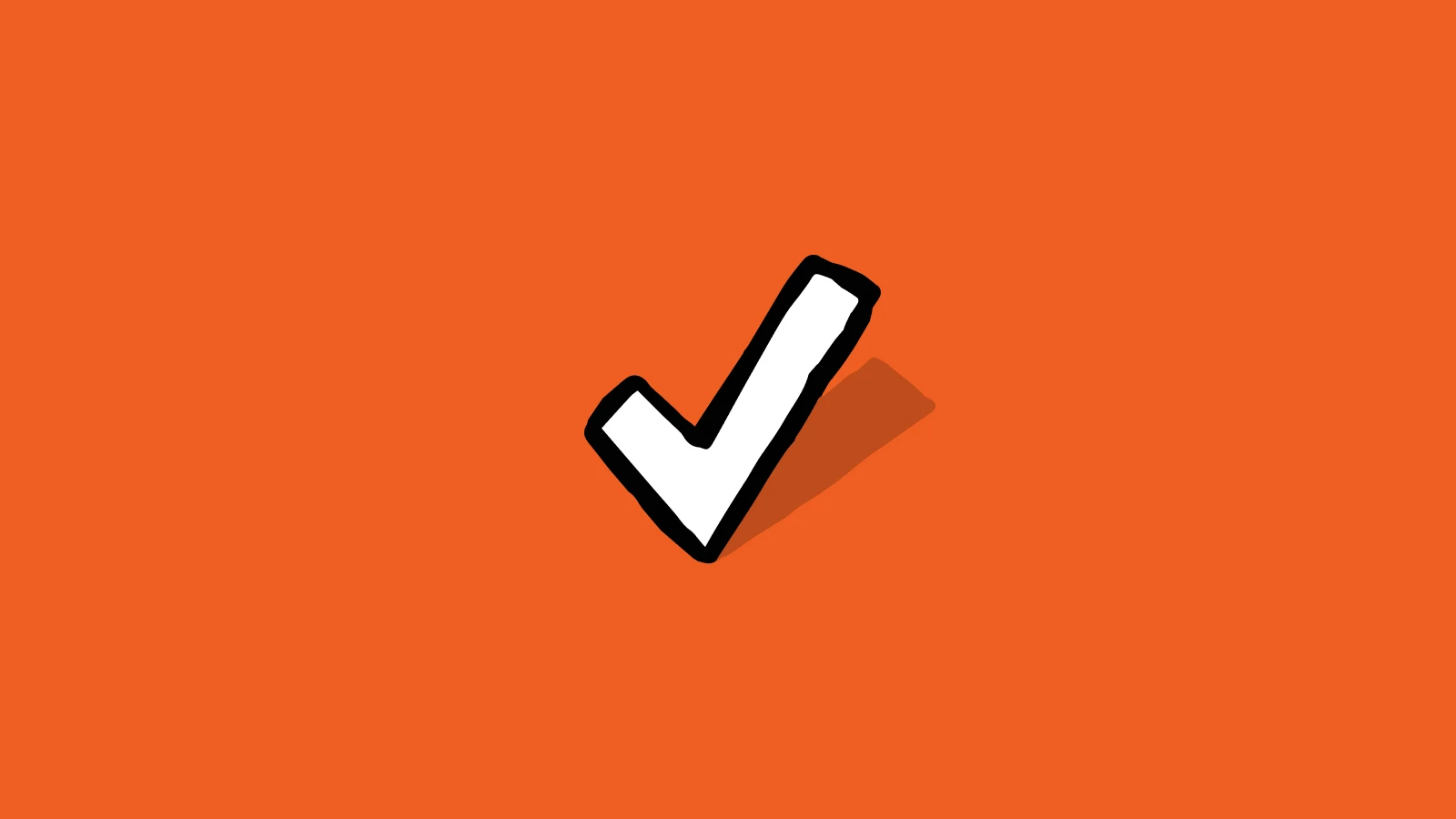
Expanding our services: Introducing ‘Friends of Good Work’
-
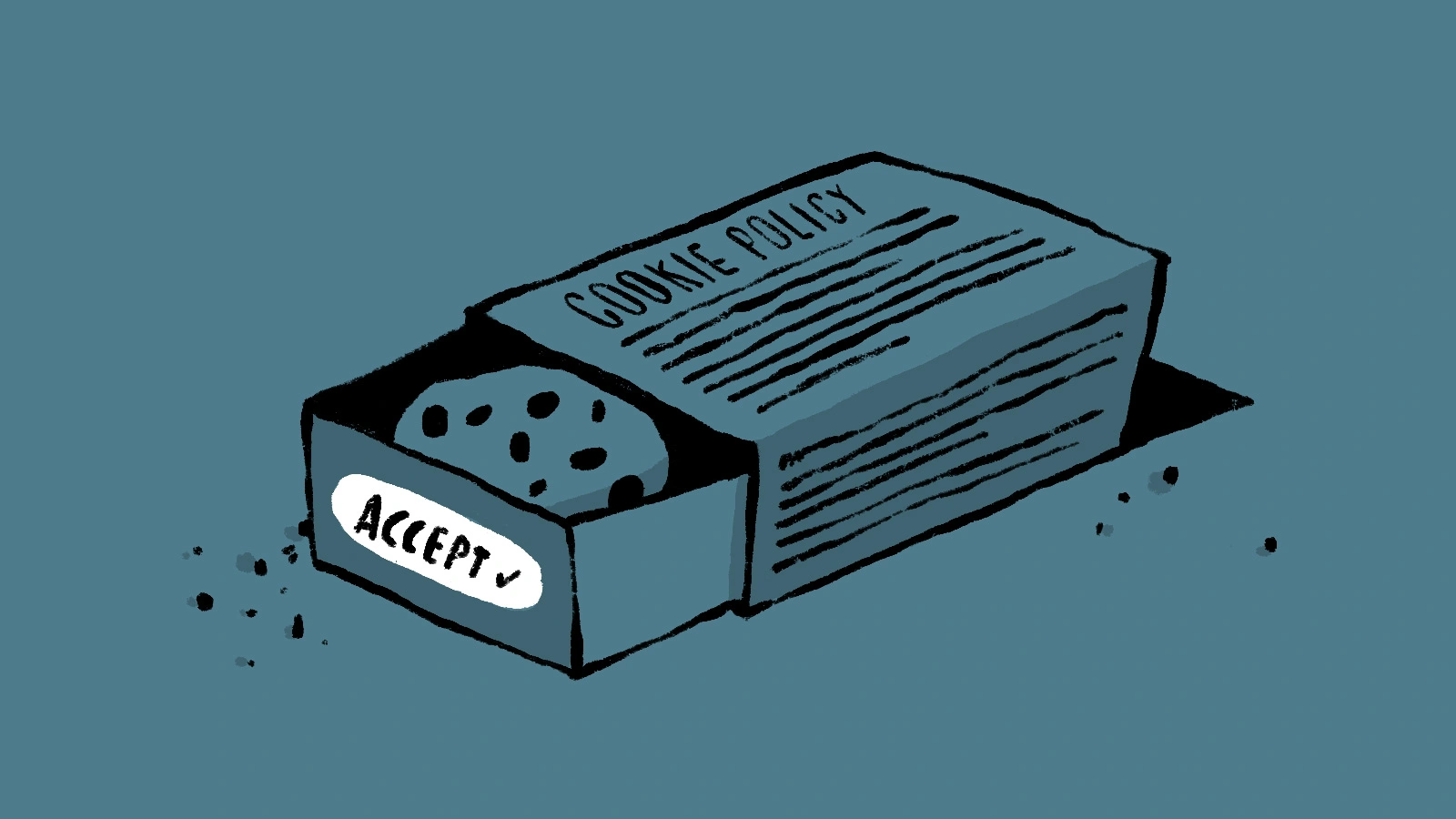
How to master GDPR and CCPA compliance: a step-by-step guide to handling website cookies
-
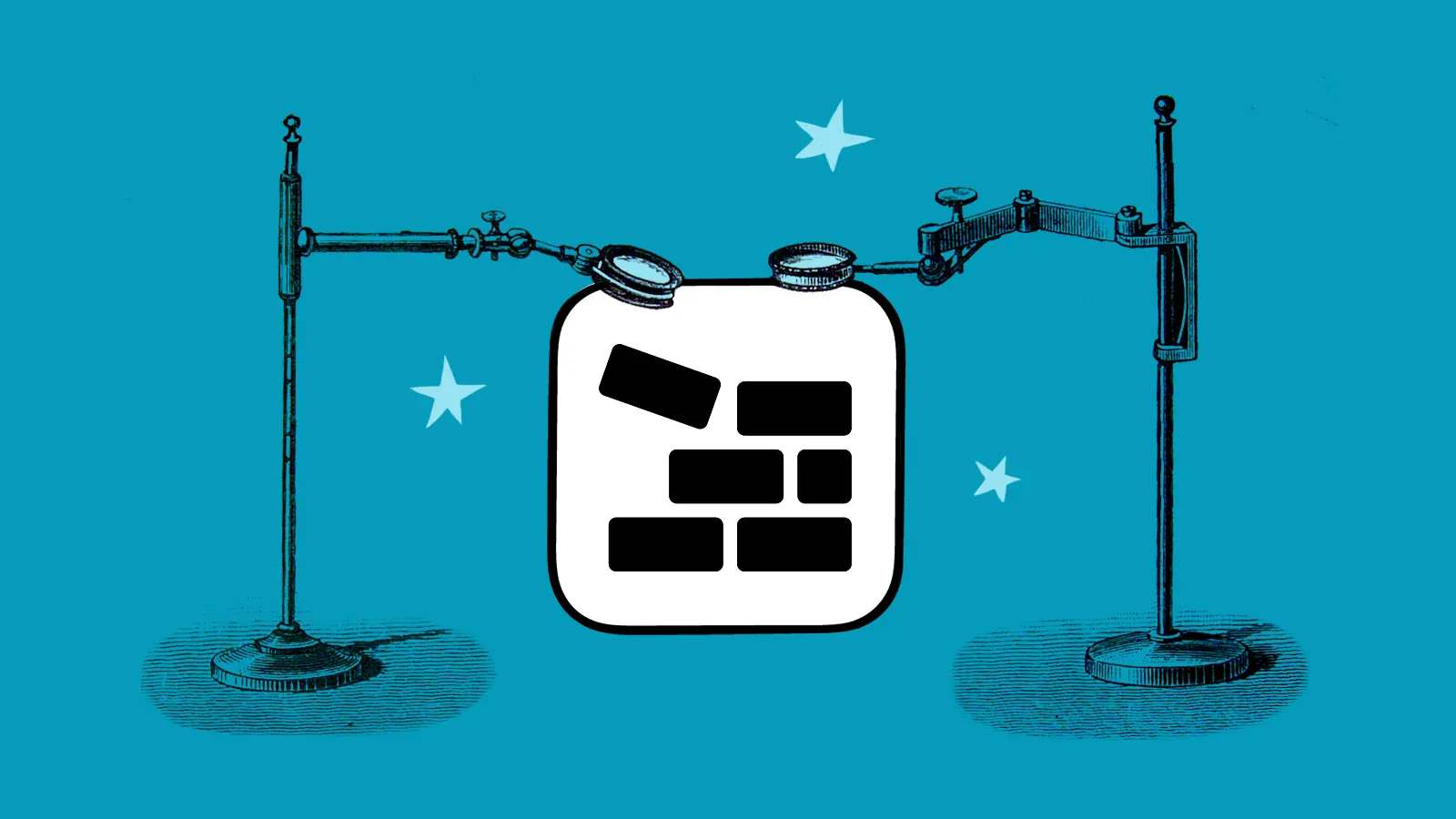
Block Usage plugin for Craft CMS
-
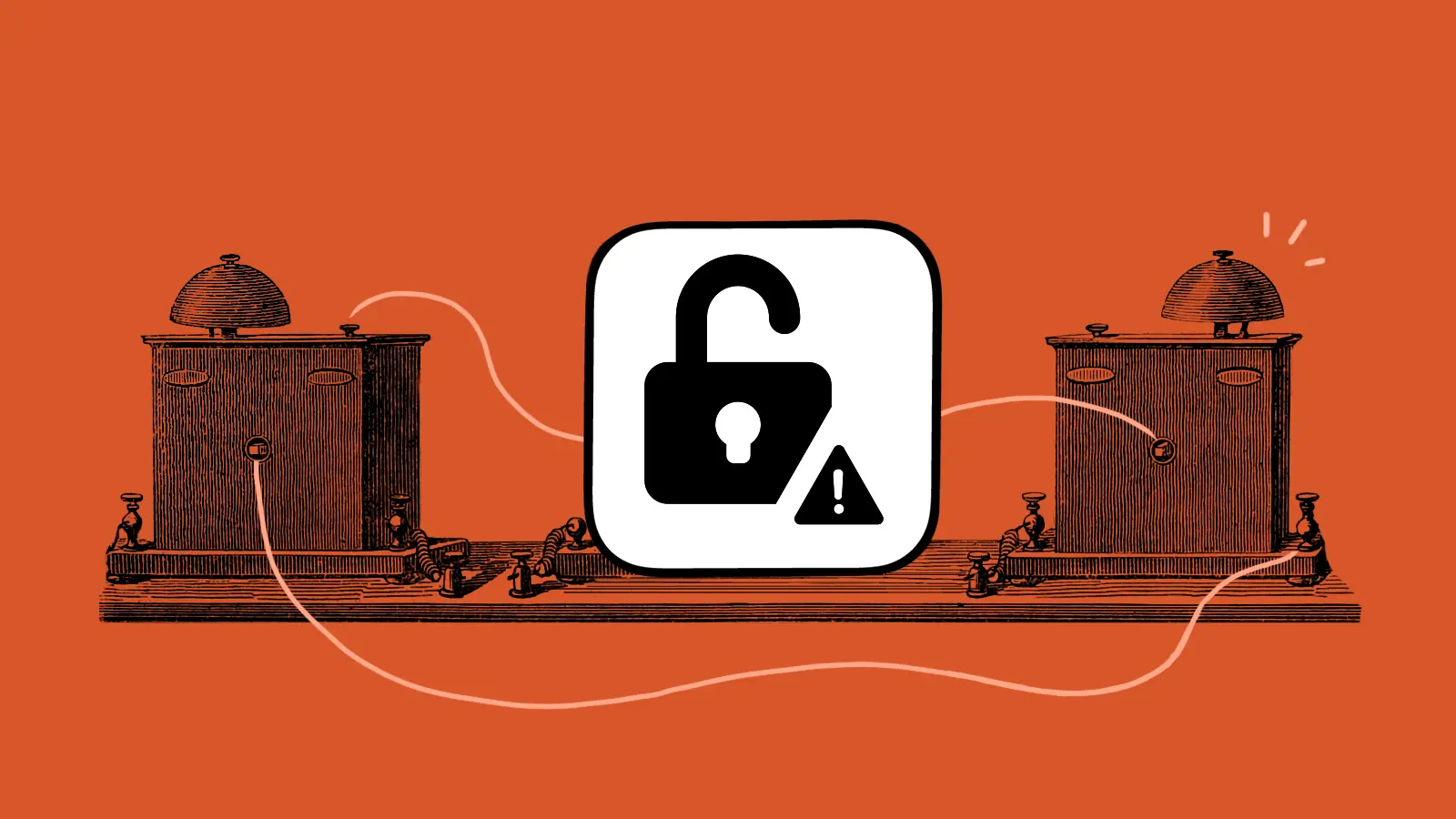
Nag plugin for Craft CMS
-

Three reasons most digital projects get derailed (and why yours doesn’t have to)
-
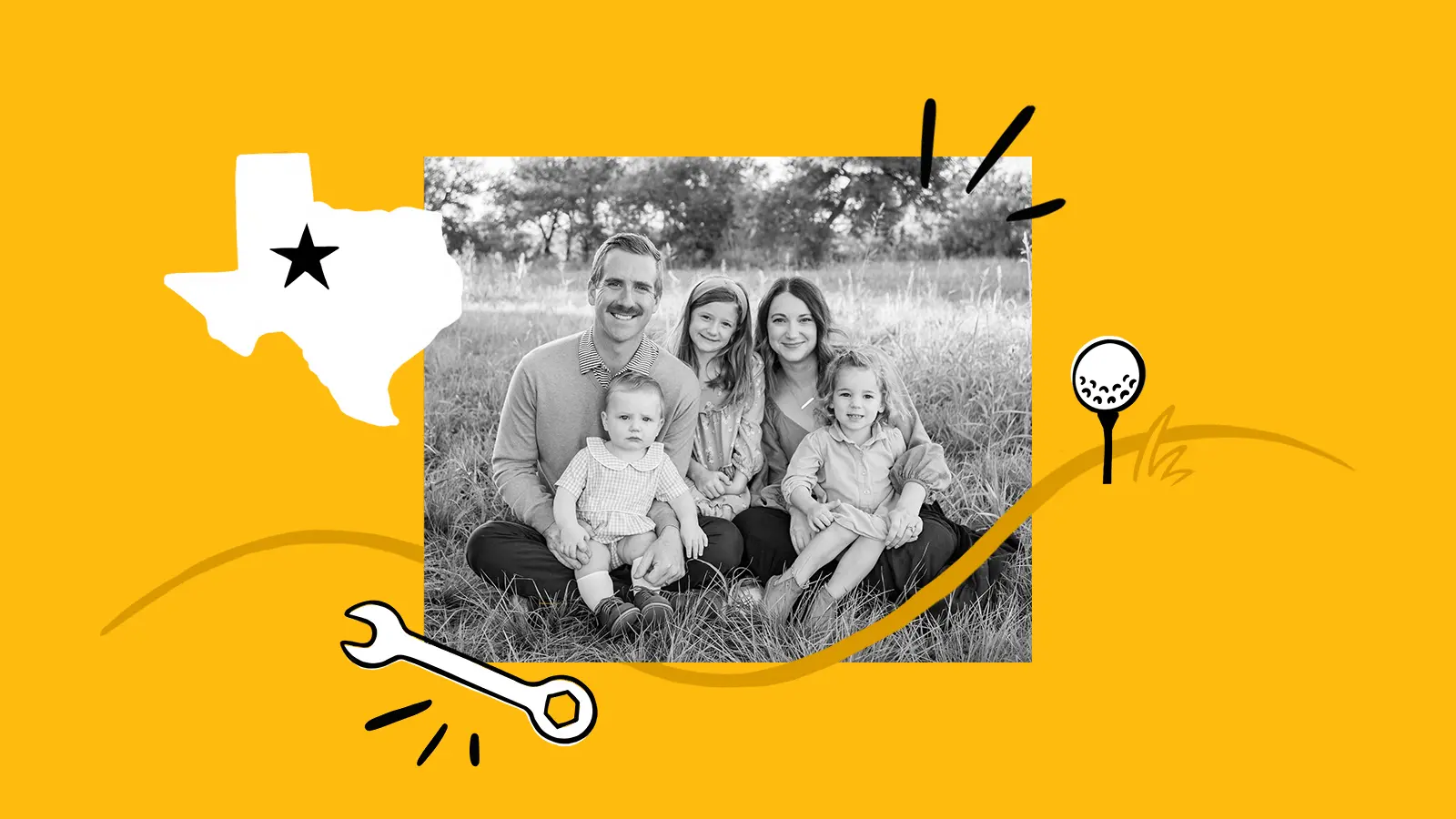
Good Work leads to a good life
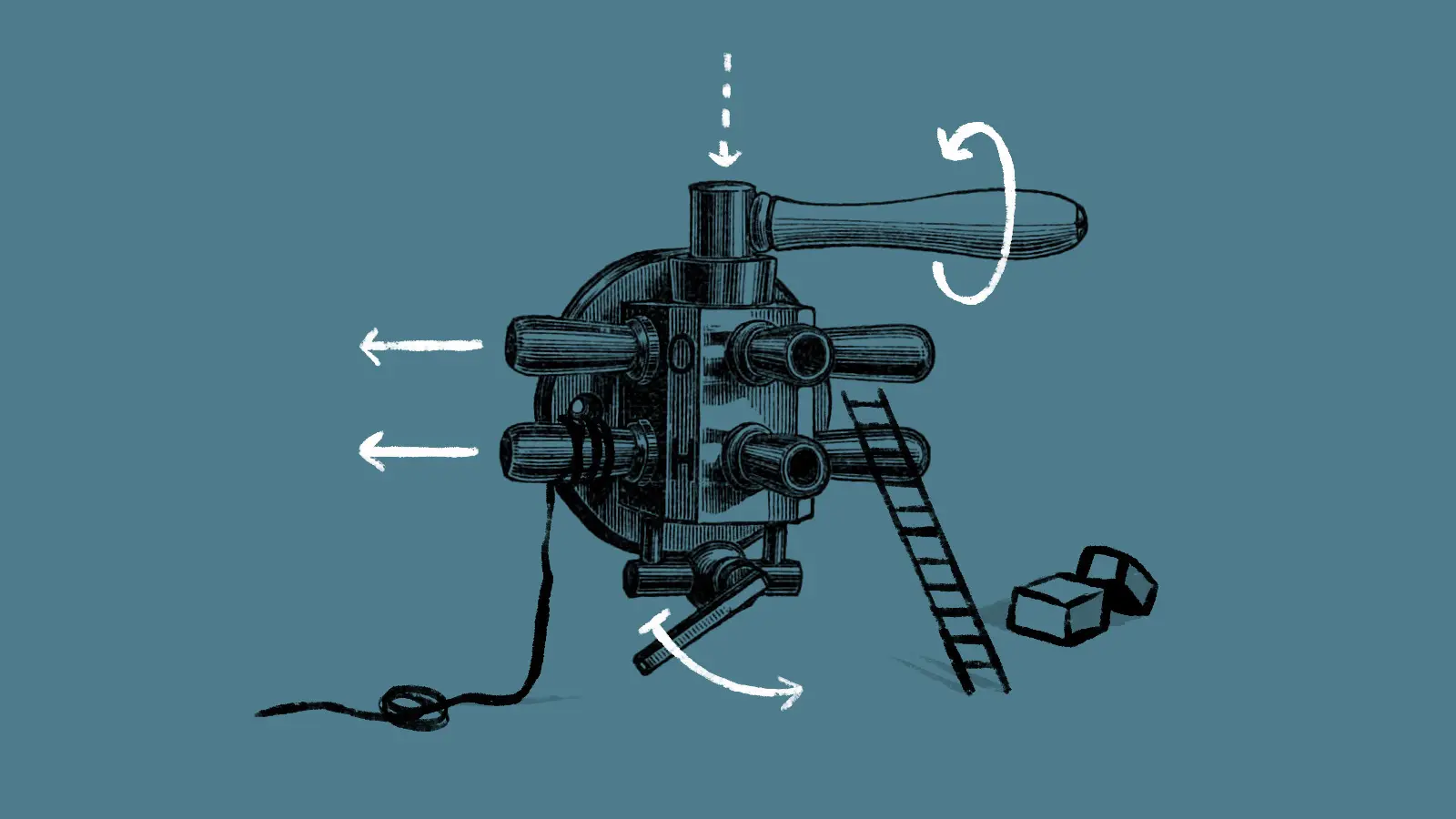
 By Jake, 13 Jan 2020
By Jake, 13 Jan 2020
 By Brandon, 30 Sep 2025
By Brandon, 30 Sep 2025
 By Ant, 11 Aug 2025
By Ant, 11 Aug 2025
 By Zac, 23 Jun 2025
By Zac, 23 Jun 2025
 By Chris, 1 Apr 2024
By Chris, 1 Apr 2024
 By Garrett, 4 Mar 2024
By Garrett, 4 Mar 2024
 By Katie, 7 Dec 2022
By Katie, 7 Dec 2022